Lenovo Wireless Device Settings
I've got Lenovo IdeaPad Z580, Windows 7 64bit and I would like to know if there is a way how to evoke settings for Bluetooth and WiFi without that. This short guide contains step-by-step instructions on how to connect your Lenovo Access Connections device to the University of Louisville's secure wireless network.
Since upgrading to 8.1 I have been unable to access the window to toggle wireless and bluetooth on and off. I reinstalled LEM and the airplane function returned, but not the window. Wireless works after I removed the Microsoft driver. I don't have a bluetooth device to test that function. I just tried to install the 8.1 64 bit Bradcom Bluetooth driver and it would not install. Bluetooth isn't listed in Device Manager. I just found this information, but the link to the doesn't work.
I may just by an Intel Network 7260.HMWG.R. Hi guys, I see that Shiv_K is helping you out on this In addition. Try to refresh the Hardware and Power. Remove AC and Battery Hold the Power Button down for at least 15 sec. Then Reconnect Everything back Turn on the Systen and Right away start hitting F2 to load the BIOS Utility Inside BIOS hit F9 then Enter for Yes to load defaults Hit F10 to Save and Exit then Enter for YES.
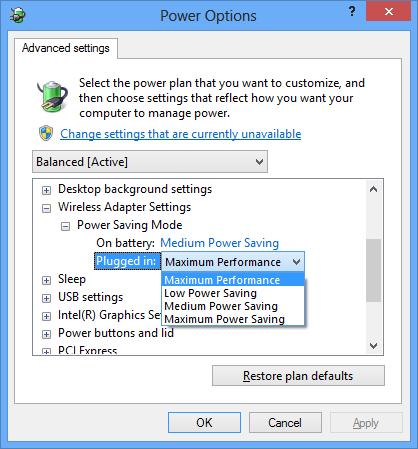

Now open Control Panel / Programs, and uninstall Lenovo Energy Management and restart the system Then install these Press Fn+F5 and see if you will be provided with this window showing the bluetooth. Zip Double/queen Fitted Fleece Electric Blanket. I have the same problem. G580, model 20150. I clean installed W 8.1, deactivating UEFI, but the Bluetooth device isn't discovered. I installed the appropriate driver, but the issue remains.
I believe it's a driver issue. How can we contact Lenovo to tell our problem? They don't provide an e-mail adress, unfortunately. I'm wondering why? EDIT: by reading, by Solid_Cruver, I uninstalled Lenovo Energy Management for W8.1 x64 and installed as suggested.
Then pressed Fn+F5 as I used to do in Win 7, activated BT, reinstalled appropriate driver and. Voila!, I have functional BT!
Thank you very much, Solid_Cruver! Good solution!
Kvjimbo wrote: Now the airpalne function no longer works. Do you have any entires in Control Panel showing up as 'unknown' or have yellow or red bang marks?
I had similar issues with my BT adapter and I had to install the wireless (WiFi) drivers first, power down and power up the notebook, it found the BT and requested drivers. At that time I downloaded the driver that was for Broadcom, Atheros and Qualcom and saved to disk. I then opened that downloaded file and drilled down to the folder containing my device name and installed from that folder. Hope that helps.
Kvjimbo wrote: No I do not have any entires showing up as 'unknown' or have yellow or red bang marks Some owners had success resetting the BIOS and doing a clean install of 8.1. I may buy an Intel AC adaptor, but I'm afraid the bluetooth function may not install. Do Trees Have Standing Pdf.
There is a combo driver located on Lenovo's download page for the notebook. Download the file, save to desktop and open to explore folder. In folder drill down to your specific hardware files, run setup as adminsitrator. This should load the correct drivers into windows, and your hardware may show up after rebooting. If not, you may need to reseat the WiFi / Bluetooth card into its mini-PCIe Slot. If you are familiar with hand tools and are comfortable with working on your notebook, this task is not too difficult.
If under warranty, or you are not comfortable with working on your own notebook you can contact Lenovo Support to set up servivce, or take the notebook to a local service center. If you decide to reset your WiFi Card, you will do so at your own risk, so make sure to back up your important files before doing anything more. The steps to reset the card are as follows: • Power off the notebook, remove AC and battery.
• Remove the screws holding the back access panel to the underside of the notebook. • Lift the panel off and you will see the WiFi card. It is held in by a single screw and lifts out when the retention clips are released. • Carefully remove and retain the hold down screw at the top of the card near where the wires clip in. Program Komputerowy Subiekt 4. • Release both retention clips holding the WiFi card and carefully slide it up and out of the socket, being carefull not to dislodge the wires at the top of the card (antenna wires are hard to reconnect). • Wait a bit then replace the WiFi card firmly inserting so the release clips re-engage.
• Replace and tighten the retention screw, snug but not over tight. • Replace the back panel and tighten all screws. Replace battery and AC power then turn on computer. If this works, and your device shows up you are in good shape. If not - you may want to look into obtaining the replacement WiFi and Bluetooth card.